Probabil cel mai utilizat mijloc de digitalizare a proiectelor primite zi de zi la scoala il reprezinta aplicatia din pachetul Microsoft Office, PowerPoint. In urmatoarele tutoriale pe care le voi prezenta, voi folosi ca baza versiunea 2003 a acestui program.
 Sa incepem cu o problema pe care a trebuit sa o explic multor prieteni: cum sa adaugi o melodie prezentarii si aceasta sa ruleze fara intrerupere pana la sfarsit? Pentru inceput, trebuie sa stiti ca PowerPoint are nazurile lui...Spun asta pentru ca, in special la versiunile licentiate ale programului, se accepta doar melodii in format .wav Hackerasii au nascocit bine si au gasit si solutia pentru a adauga melodii MP3. Daca nu reusiti cu o melodie Mp3, in articolul urmator va voi prezenta si modul de a transforma o melodie din format MP3 in orice alt format.
Sa incepem cu o problema pe care a trebuit sa o explic multor prieteni: cum sa adaugi o melodie prezentarii si aceasta sa ruleze fara intrerupere pana la sfarsit? Pentru inceput, trebuie sa stiti ca PowerPoint are nazurile lui...Spun asta pentru ca, in special la versiunile licentiate ale programului, se accepta doar melodii in format .wav Hackerasii au nascocit bine si au gasit si solutia pentru a adauga melodii MP3. Daca nu reusiti cu o melodie Mp3, in articolul urmator va voi prezenta si modul de a transforma o melodie din format MP3 in orice alt format.
Pasul 1: Dupa ce ati terminat de realizat prezentarea, mergeti la primul slide al acesteia, apoi Inserare (Insert) --> Filme si sunete (Videos and Sounds) --> Sunet din fisierul (Sound from file). Selectati melodia pe care o vreti si apasati OK.
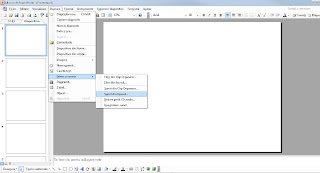
Veti primi urmatoarea intrebare: "Cum doriti sa porneasca sunetul in expunerea de diapozitive?" Selectati "In mod automat".
Pasul 2: Mergeti la Expunere diapozitive --> Animatie particularizata.
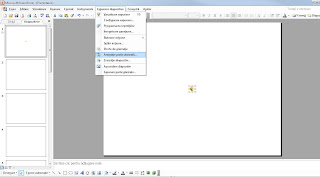
Pasul 3: Dati click dreapta pe "play"-ul din fata numelui melodiei (idem imaginea urmatoare) si selectati "Optiuni Efect".
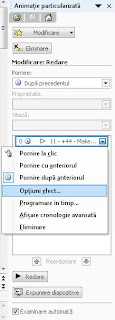
Pasul 4: Veti lucra in submeniurile Efect si Setari sunet. Configurati aceste ferestre ca in imaginile urmatoare.

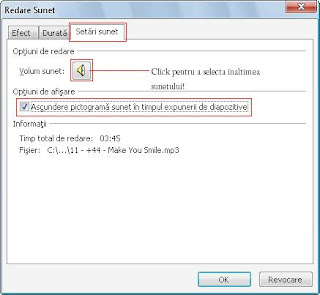
Apoi apasati OK si cam asta e tot... ATENTIE!!! Nu uita sa tii melodia langa prezentare, mai ales atunci cand o predai pe un CD sau orice altceva!
In urmatoarele parti ale acestui tutorial va voi prezenta alte lucruri interesante precum: hyperlink-uri si animatii de intrare si iesire.

Pasul 1: Dupa ce ati terminat de realizat prezentarea, mergeti la primul slide al acesteia, apoi Inserare (Insert) --> Filme si sunete (Videos and Sounds) --> Sunet din fisierul (Sound from file). Selectati melodia pe care o vreti si apasati OK.
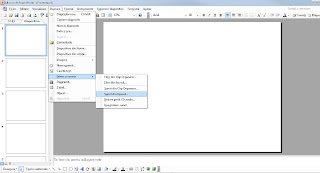
Veti primi urmatoarea intrebare: "Cum doriti sa porneasca sunetul in expunerea de diapozitive?" Selectati "In mod automat".
Pasul 2: Mergeti la Expunere diapozitive --> Animatie particularizata.
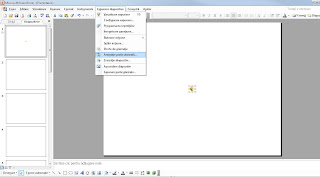
Pasul 3: Dati click dreapta pe "play"-ul din fata numelui melodiei (idem imaginea urmatoare) si selectati "Optiuni Efect".
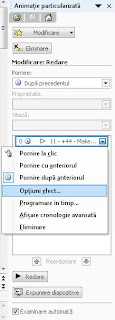
Pasul 4: Veti lucra in submeniurile Efect si Setari sunet. Configurati aceste ferestre ca in imaginile urmatoare.

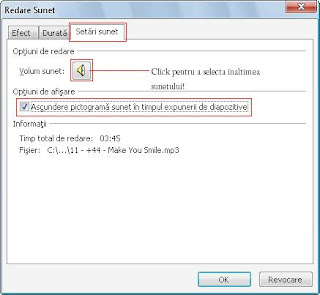
Apoi apasati OK si cam asta e tot... ATENTIE!!! Nu uita sa tii melodia langa prezentare, mai ales atunci cand o predai pe un CD sau orice altceva!
In urmatoarele parti ale acestui tutorial va voi prezenta alte lucruri interesante precum: hyperlink-uri si animatii de intrare si iesire.






0 comentarii
Trimiteți un comentariu